Thursday, June 28, 2018
Getting CanoScan to work on MacBook Pro
Getting CanoScan to work on MacBook Pro
Please refer to the Solution Summary section (below) for a more concise instruction on how to get your previously worked-in-Windows Canon scanner running on your Mac OS computer. I placed some reference points within [square brackets] in the Process section that refer to the Summary and vice versa.
The situation:
A couple months ago, I switched from using Windows OS to Mac OS X. Just last week, I needed to scan a menu to add to my web portfolio with my Canon scanner--CanoScan LiDE 80.
The problem:
It worked beautifully as a plug-and-play on Windows, but my Mac laptop didnt detect the scanner when plugged into its USB port.
The solution-led process:
[1, 2, 3] Since I couldnt find the original installation CD, I turned to Canons download library for my scanner model:
http://www.usa.canon.com/consumer/controller?act=ModelInfoAct&tabact=SupportDetailTabAct&fcategoryid=235&modelid=9374#DownloadDetailAct
I just needed to download and install the OS X driver without the scanner plugged in. Okay, but it asks where to install the file. I had no idea, so I turned to Google and came across Dylan Mullins blog post, "CanoScan LiDE 50 Twain Issues Resolved":
http://blog.dylanmullins.com/?p=254
[4] He describes how he got his scanner to work with Photoshop CS4. So that got me wanting to get my scanner to work with my Photoshop CS3. But first, Dylan came across another post that gave me possible installation locations:
http://forums.macrumors.com/showthread.php?t=601929
I tried installing the driver in Photoshops folder that contains the TWAIN.plugin file (Applications > Adobe Photoshop CS3 > Plug-Ins > Import/Export). Rebooted and opened up Photoshop, only to get an error message. (Note: I dont remember the exact message, but it something about not being able to find or access the plug-in.) And didnt see an option to access my scanner under File > Import.
Not wanting to face defeat any more, I went back to Canons site, downloaded and installed the CanoScan Toolbox, and rebooted. The scanner still didnt work. Remembering that the scanners driver was still in the Photoshop folder, I moved it (ScanGear CS 7.2X) into the scanner-appropriate folder (CanoScan Toolbox 4.1 > Plug-Ins). And wella! The scanner came to life, I scanned the menu using the Toolbox, and the new image showed up on the desktop.
[6] I didnt get the scanner to work with Photoshop after following Sewjes suggestion (post #17) to link Photoshop to view the scans. I tried to "set" Photoshop (Applications > Adobe Photoshop CS3 > Adobe Photoshop CS3.app > Contents > Mac OS > Adobe Photoshop CS3 (Unix Executable File)) as the "Link scanned image to" location. No go.
[5] Today, I went back to the Mac Rumors post, came across MikeMaravilhas post (#18) and did the following:
- Before going on, make sure Photoshop is closed.
- In Finder, look for "Adobe Photoshop CS3.app"
- "Get Info" for the file (right-click on the file / look under File > Get Info / Command-I)
- Click on "Open using Rosetta" to select it (See top image)
- If its not there already, put a copy of "ScanGear CS 7.2X" in Applications > Adobe Photoshop CS3 > Plug-Ins > Import/Export folder to keep the TWAIN.plugin file company
- Open Photoshop and look under File > Import and there it is--ScanGear CS! (See bottom image)
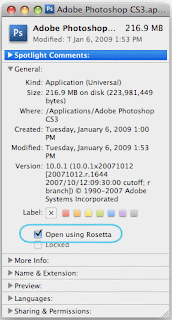
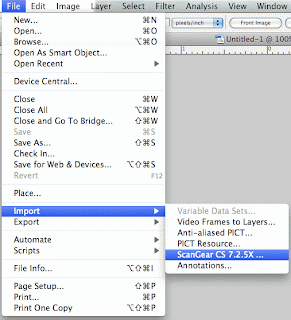
Solution Summary:
- [1] Go to Canons download library, locate your scanner model, click on "Drivers & Downloads" tab, and select your Mac operating system (mine is OS X).
- [2] Download: CanoScan Toolbox under "Software" and the latest driver under "Drivers."
- [3] Install the CanoScan Toolbox first; unzip the file (CSTb4130MXE.dmg.gz) to get the installation file (CSTb4130MXE.dmg), double-click it to install, and reboot if necessary
- [4] Install the driver (LiDE80_7252MXEN.dmg) into two locations:
- CanoScan Toolbox 4.1 > Plug-Ins, and
- Applications > Adobe Photoshop CS3 > Plug-Ins > Import/Export (make sure TWAIN.plugin is also in the Import/Export folder; if the plug-in is missing, refer to the Mac Rumor post #7 from jerryrock)
- [5] (See above for more details) Check mark "Open Using Rosetta" in Photoshops "Get Info" window
- [6] Connect your scanner to your computer. Either push the scan button on the scanner, or open the CanoScan Toolbox and click on the Scan-1 (or -2) button. Choose the Photoshop executable file (as explained above) to "Link your scanned images."
- [7] Congratulations! Your scanner should work now. If it doesnt, please refer to Dylan Mullins blog post and the Mac Rumor forum topic. Go ahead, test it out in Photoshop and with the Toolbox.
Subscribe to:
Post Comments (Atom)
No comments:
Post a Comment
Note: Only a member of this blog may post a comment.